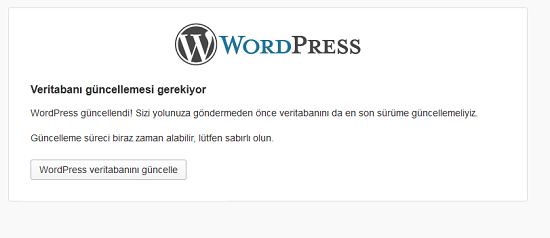Özellikle blog yazarlarının çok fazla kullandığı bir platform olan WordPress sitenizi daha güvenli hale getirmek ve en son yenilikleri kullanmak için firma tarafından sunulan yeni güncellemeye geçilmelidir. Yeni WordPress sürümü kullanıma sunulduğu andan itibaren sitenin admin panelinde güncelleme yapılması konusunda mesaj belirmekte ve kullanıcılarda aynı anda ve çoğu zaman otomatik olarak güncellemeyi gerçekleştirirler. Her ne kadar çoğu zaman çok daha iyi özellikler sunan güncelleme sıkıntısız şekilde yüklense de bazen siteler ile ilgili özel durumlardan güncelleme hata verir veya hali hazırdaki tema kullanılmaz hale gelebilir.
WordPress temalı websitenizi yeni çıkan sürüm ile güncellemek istediğinizde gerek kullandığınız eklentilerden dolayı gerek ise temanızın bu yeni wordpress güncellemesi ile uyumlu olmamasından dolayı; bu güncelleme hatasını düzeltip sorunsuz devam etmek isteyebilirsiniz, bunun için aşağıdaki adımları izleyebilirsiniz.
WordPress Güncellemesi
Öncelikle yeni WordPress sürümüne geçiş yapmadan önce database ve sitenizin dosyalarını yedeklemeniz önerilmektedir.
Ayrıca güncellemeden önce aktif olan eklentileri durdurarak etkisiz hale getirmek olası hataların önüne geçecektir.
WordPress güncellemesini son derece kolay şekilde Admin panelinden otomatik olarak gerçekleştirebilirsiniz.
Hem WordPress sürümünü hem de kullandığınız plug-in’leri otomatik olarak güncelleyen Automatic Updater eklentisini kullanarak daha az zahmete girerek güncellemeleri gerçekleştirebilirsiniz.
Eğer ki daha önceki güncellemerde bazı hatalar ile karşılaştıysanız veya eklentileri yüklerken/güncellerken dosya izinleri ile ilgili uyarılarla karşılaştuysanız, wordpress güncellemesini manuel olarak kendiniz yapmak isteyebilirsiniz.
Manuel WordPress Yüklemesi
- İlk olarak en güncel wordpress sürümünü indirin,
- Sitenizin ftp alanına FileZilla gibi yardımcı programlar ile erişin,
- Buradan sadece! “wp-includes ve wp-admin” klasörlerini silin, “wp-content” klasöründeki hiç bir dosyayı silmeyin,
- İndirmiş olduğunuz dosyadan “wp-includes ve wp-admin” klasörlerini FTP alanına yükleyip, eski dosyaların üzerine yazın,
- Daha sonra “wp-content” klasörünü açıp bu dosyaları FTP alanındaki “wp-content” klasörünüze kopyalayın,
- Ardından, indirilen yeni sürümdeki ana klasördeki diğer dosyaları da yükleyerek kopyalama işlemini sonlandırabilirsiniz.
- En son olarak, ” siteadiniz.com/wordpress/wp-admin/upgrade.php ” URL’ini açarak database güncellemesi yaparak yeni sürüme geçebilirsiniz.
- Eğer sitenizde hala güncelleme hatası gözüküyor ise FTP’de kök klasörde yer alan “.maintenance” dosyasını silin.
WordPress Güncelleme Hataları
Zamanlanmış Bakım Hatası
Otomatik olarak veya manuel yaptığınız WordPress yeni sürüm güncellemesi sonrasında sitenizde beliren “Zamanlanmış bakım dolayısıyla site uygun değil. Bir kaç dakika içinde tekrar kontrol edin.” şeklindeki bir hata karşısında, sitenizin FTP alanına erişerek “.maintenance” dosyasını bularak silmeniz sorunu çözecektir.
Error Establishing Database Connection Hatası
Bu hata wp-config.php dosyasındaki database bilgilerinin yanlış olmasından kaynaklanır, sorunu düzeltmek için FTP alanından wp-config.php dosyasında yer alan aşağıdaki alanları doğru olarak girmeniz gerecektir.
- Database name
- Database username
- Database password
- Database host
Bunun haricinde dosya izinleri, veritabanı işlemleri, eklentiler, tema özellikler veya kodlamadan kaynaklanan farklı hatalar yaşanabilir, en çok karşılaşılan hatalar ve çözümleri için buradan Worpress Hatalar sayfasını inceleyebilirsiniz.